Select Tools
This is Photoshop's palette of selection tools.

A long long time ago, I took a Photoshop class. The most important
thing I learned - the idea that stuck with me - was
this: How creatively you use the selection tools will
determine how creatively you can use Photoshop.

This is the part where you learn to silhouette
someone's head so you can paste it onto another person's
body. Wanna work for a tabloid? Put up a porn site with
pictures of nude stars? This is your ticket.
Marquee and Lasso

Let's start with the basic tools. The marquee tool is
your bread and butter. If you click and hold, you'll see
that it's really four tools in one: You can select a
rectangle (if you hold down the Shift key, it'll give you a
perfect square); go for an oval (the Shift key will make it
a circle); select a single row of pixels, or a single
column. (NOTE: On older versions of Photoshop, clicking and
holding won't give you more options for your selection tools
- instead, you have to double-click the tool icon and make
further selections from a separate menu that pops up.)
But usually you'll want a more complex selection than is
provided by these simple shapes. Here's the first really
important trick: You can add and subtract from selected
areas. To add to a selection, hold down the Shift key and
make another selection; your first selection will be added
to your second one. To subtract, use the Alt key to make a
selection and your second selection will be subtracted from
your first. By mixing and matching, adding and subtracting,
you can get some very complex shapes.
Lasso

The tool next to the marquee is the lasso. It allows you
to draw selection paths freehand with a mouse. If you click
and hold, you can change the tool so that you can draw
polygons. Again, you can add and subtract to these
selections by using the Shift key and the Alt key,
respectively. This is a great tool for detail work. You can
zoom way in with the magnifying glass tool (hit the space
bar with the Control key to zoom in, or the space bar and
the Alt key to zoom out) to add a few pixels to your
selection here, delete a few there. Then when you put Brad
Pitt's head on your naked body, the image for your porn site
will truly be convincing.
Magic Wand, Feather Tool, Color Range
Magic Wand
The next selection tool, the magic wand, will select all
the same-color or similarly colored adjacent pixels.
Double-click on the magic wand tool and you can change its
color sensitivity. So if you set the tolerance to 0, you
will only select adjacent pixels that are exactly the same
color; the higher the number you type into the tolerance
field, the less similar the adjacent pixels need to be in
order to be selected. You can also use the Shift and the Alt
keys to add and subtract to these selections.
Feather Tool
The feather tool lets you get a fuzzy edge on your
selection. You've seen it everywhere, now you know the
secret. It's Photoshop's own little Ginsu knife.
Color Range
And last but not least is color range. I never use this
functionality. What can I say? I'm not the most creative
knife in the drawer. But it lets you make some pretty cool
selections. It's kind of like the magic wand in conjunction
with the Grow and Similar functions, all in one popup
window.
Tweaking Tools
Now would be a good time to double-click on the different
selection tools in the toolbar and check out all the ways
you can tweak their functionality. Using the three tools
we've already mentioned, you can create very precise
selections, but that's not all. You still have everything in
the Select pulldown menu.
Most of the stuff in the Select menu is pretty
self-explanatory: Select All, Inverse, Select None, Save
Selection. I don't really need to talk about this stuff.
Grow and Similar are really useful in conjunction with the
magic wand tool - again, it's pretty obvious.
Similar selects all the same-colored pixels in the
document, even if they're not touching. This is useful for
selecting inside enclosed spaces, like inside the letter
"O," for instance. Grow expands the selected area to
similarly colored pixels, like typing a bigger number in the
tolerance field in the magic wand palette. It's great when
you need just a little more than what you've already
selected.
Filters
Filters are fun. Filters are the Disneyland of Photoshop,
only you don't need to win the Super Bowl to go. Go play.
That's the only way to get a handle on their power and their
playful capabilities. They can do lots of amazing things -
blur, distort, sharpen - plus other useless but equally cool
things. Because filters are plug-ins to Photoshop, you can
buy a lot of really jazzy third-party filters separately
(can you say warez?).
Kai's Power Tools are a great example. KPT filters do
amazing and wondrous things. I can waste hours on end using
them (I believe the correct term is rasterbating), though
like most filters, I rarely use them for work. I used to use
KPT's seamless welder to make background patterns, but that
was more often for my desktop and not for a Web site.
One other thing about filters: A little use goes a long
way (unless you're employed by a rave promoter, of course).
It's like what happened with type in the early days of
desktop publishing. People suddenly had 20 fonts, so they
felt compelled to use them all in every document. Everything
started looking like ransom notes. So the moral of the story
is that you don't need to use all the filters all the time,
unless your boss is dj Albatross or Moby or some Orb or
other. So as I was saying, go play.
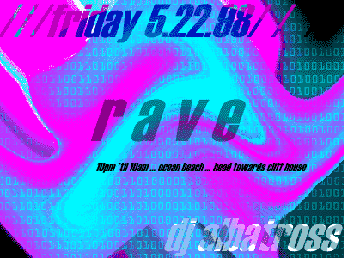
Homework
Now would be a good time to put all your new selection
skills to work. Here's your homework: Download this image of Mattmarg.

Open it in Photoshop and silhouette the head and delete
the background. Then you can take Mattmarg's head and paste
it onto a funny picture of your own.
|