Automating Tasks in Photoshop (Part 1 of 2)
While Photoshop has a host of automation
tools, the most versatile, and indeed the most powerful, is
called an Action. In fact, some other automation commands
such as Batches and Droplets derive their functionality from
actions. An action is like a macro (or script): however,
while macros have a reputation for being confusing and
difficult to create, this is not the case with actions. If
you know how to use Photoshop, you know most of what you
need to create your own action.
Let's say you have 100 Photo CD images that you want to
put on the Web: you could load each one, scale it down,
color correct it, sharpen it, and then save it as a JPEG.
Or, you could write an action to do the dirty work for you
while you kick back and relax. And, best of all, you will
achieve consistent results in far less time than you could
ever have done manually! Actions can shave seconds, minutes,
or even hours off production time. If you recorded actions
for all your work, the time you save would be like
prolonging your life ;-).
Although you could write an action to do just about
anything, some common uses include: repeating tedious or
boring tasks; distributing reproducible special effects
(usually for type); and batch processing multiple images.
In this tutorial, we will first take a comprehensive look
at the Actions palette, and then look at the commands
available in the Actions palette menu. We will then use
these commands to create a couple of actions of our very
own!
Introduction to the Actions Palette
The Actions palette is like a small (yet powerful) action
editor: it allows you to (among other things) create, edit,
load, save, delete and play actions. To show or hide the
Actions palette, use the Window � Show Actions command or
press F9 on your keyboard. The figure below shows the
Actions palette in List View Mode (its default mode).
Click on each of the letters below to see the
corresponding descriptions.
|

|
A. Stop Playing / Recording
Stops an action that it is playing. Also turns off record
mode. This button is equivalent to pressing Esc or
Ctrl-Period. You may also stop recording by choosing Stop
Recording from the Actions palette menu
( ). ).
B. Begin Recording
Push the record button to begin recording a new action or
to add additional commands to an existing action. If an
action itself is selected, new commands are appended to the
end of the action. If an action step is selected, new
commands are inserted after the current action step. You may
also begin recording by choosing Start Recording from the
Actions palette menu.
Note: You may re-record the
parameters for a command by double-clicking on its
associated action step. If available, the command dialog
will appear allowing you to enter new values. Choose OK to
apply the new settings or Cancel to leave the original
settings.
C. Play Selection
If an action is selected, pushing this button plays the
entire action. If an action step is chosen, the action will
begin playing from the currently selected command (to the
end of the action). You may also choose Play from the
Actions palette menu.
Note: To play only the current
action step, Ctrl-click on the Play button or
Ctrl-double-click the desired action step.
D. Create New Set
Click this button to create a new action set. A dialog
box will prompt you for the set's name. This button is
equivalent to choosing the New Set command from the Actions
palette menu.

Note: Alt-click the New Set
button to skip the dialog and simply accept the default name
for the new set. Drag-and-drop an existing set onto the New
Set button to duplicate it. This is equivalent to choosing
Duplicate from the Actions palette menu.
E. Create New Action
Click this button to add a new action to the selected
set. A dialog will prompt you for the action's name,
associated set, keyboard shortcut and Button Mode color.
This button is equivalent to choosing the New Action command
from the Actions palette menu.

Note: Alt-click the New Action
button to skip the dialog and simply accept the default name
(and settings) for the new action. Drag-and-drop an existing
action onto the New Action button to duplicate it. This is
equivalent to choosing Duplicate from the Actions palette
menu.
F. Delete
Deletes the selected set, action or command. A dialog box
will appear, allowing you to confirm the operation.
Alternatively, you may access the Delete command from the
Actions palette menu.
Note: Alt-click the Delete
button to delete the selected item without confirmation.
This is equivalent to dragging the desired item onto the
Delete button. Delete operations performed in the Actions
palette are not added to the History, nor are they available
via the Edit � Undo command. However, you may undo / redo
(only) the last delete operation by pressing Ctrl+Z.
G. Action Set
Sets behave similarly to folders in that they allow you
to organize your actions. You may have as many as 24 actions
within each set; and you may have as many sets as you like.
Double-click on a set (or choose Set Options from the
Actions palette menu) to change its name.
H. Action
An action is basically a Photoshop macro containing one
or more pre-recorded commands and/or operations that can be
replayed on an image (or sequence) by clicking the Play
button or by pressing a predefined keyboard shortcut.
Playing an action executes the series of commands contained
within it. Actions can only be created within a set (i.e.
they cannot exist in the Actions palette outside of a set).
Double-click on an action (or choose Action Options from the
Actions palette menu) to change its name, keyboard shortcut
and Button Mode color.
I. Action Step / Command
Quite simply, action steps are pre-recorded Photoshop
commands. Actions are comprised of one or more action steps.
Note: Alt-drag-and-drop an
existing action step to duplicate it. This is equivalent to
choosing Duplicate from the Actions palette menu.
J. Actions Step / Command Details
Expanding an action step (by clicking on its associated
triangular icon) reveals the details (or values) that were
set for the command at the time it was recorded.
Note: You may change the
parameters for a command by double-clicking on its
associated action step (or by choosing Record Again from the
Actions palette menu). If available, the command dialog will
appear, allowing you to enter new values. Choose OK to apply
the new settings or Cancel to leave the original settings.
K. Dialog Checkbox
This checkbox is used to enable (or disable) a command's
dialog box � the checkbox is only available for commands
that have an associated dialog box. If enabled, a small
dialog icon will appear to indicate that Photoshop should
pause the action at the designated step to prompt the user
for the desired values. The default is to not display a
dialog box (indicated by an empty checkbox), but instead, to
use the values that were recorded for the command when the
action was created.
Note: Enabling (or disabling)
the dialog checkbox for a set turns on (or off) all dialogs
for all actions within the set. Similarly, enabling (or
disabling) the dialog checkbox for an action turns on (or
off) all dialogs for all applicable commands within the
specified action (but does not affect any other actions
within the current set). A red dialog icon indicates that
one or more (but not all) dialogs have been enabled within
an action (or set). A grey (or ghosted) dialog icon
indicates one of two things: either the dialog box has been
enabled, but the command, action or set has been excluded;
or, the command was inserted, without values, via the Insert
Menu Item command (see below). In the case of the latter,
the user will be prompted for values when the action is
executed.
L. Include Checkbox
The include checkbox is used to turn action steps � or
even entire actions or sets � on or off. By default, all
commands have a small checkmark icon, indicating that the
commands are to be included when an action is played. An
empty checkbox indicates that the command has been disabled
(or excluded), meaning that Photoshop will skip over it when
executing the action.
Note: Enabling (or disabling)
the include checkbox for a set turns on (or off) all steps
for all actions within the set. Similarly, enabling (or
disabling) the include checkbox for an action turns on (or
off) all steps within the specified action (but does not
affect any other actions within the current set). A red
checkmark icon indicates that one or more (but not all)
steps within an action (or set) have been disabled.
In addition to the many controls discussed above, the
Actions palette menu (accessed by clicking the
 button) also contains several commands that are very useful
for creating and editing actions.
button) also contains several commands that are very useful
for creating and editing actions.
Dock to Palette Well
Quite simply, this command stores (or "docks") the Actions
palette in the Palette Well (on the right side of the
Options palette). This is equivalent to manually dragging
the Actions palette into the Palette Well.
Button Mode
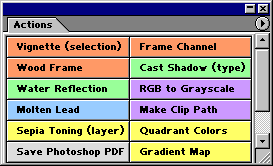
By default the Actions palette appears in List View Mode.
Button Mode turns each action into a button displaying the
name, color and keyboard shortcut assigned to it in the
Action Options dialog. Simply click a button to play its
corresponding action. Despite how easy Button Mode is to
use, its usefulness is limited because you cannot create,
edit or modify actions in any way while in this mode.
Insert Menu Item
This command allows you to insert the selected menu item
into the current action. Inserted items appear below the
active action step. This command is available regardless of
whether or not you are in record mode.
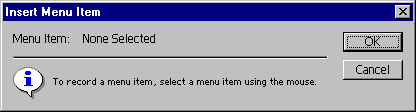
Two key uses for this command are: to
insert commands that may otherwise be unavailable (or
inaccessible) while in record mode (such as showing or
hiding palettes); or, to insert a command without values (so
as to prompt the user for input when the action is played).
Insert Stop

Despite its name, a stop does not actually stop an action;
it simply pauses the action to display a user-defined
message box (of up to 200 characters). Typical uses for a
stop include: providing instructions or copyright and/or
version information to other users; or, to allow the user to
perform manual tasks such as painting, or inserting text,
prior to resuming the action. By default, Stop dialogs
always contain a Stop button: however, an optional Continue
button may also be included.
Insert Path
This command is only available when a path (or shape) is
selected. Use it to insert the selected path into the
selected action (below the active step) as a series of
anchor and handle coordinates.
Tip: Set your ruler units to
percentage before using this command. This will ensure that
the path is sized and positioned relative to the canvas
size. Otherwise, the path may appear too large, or
completely outside the canvas boundaries.
Set / Action Options
Use this command to rename an action (or set) or to change
its function key or Button Mode color. You may also
double-click on an action (or set) to access the Options
dialog box.
Note: Assigning a keyboard
shortcut (or hotkey) allows you to quickly execute an action
by pressing the assigned key(s) on the keyboard. You may
even wish to assign a keyboard shortcut to frequently used
commands that do not already have an associated "hotkey"
(such as Image � Crop, or Edit � Stroke).
Playback Options
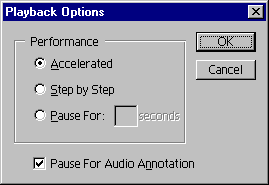
This command allows you to set the playback speed for
actions. Accelerated plays actions as fast as possible
(which is desirable for most circumstances), Step by Step
allows the screen to refresh between commands (useful for
debugging), and Pause For pauses between commands for the
defined number of seconds (between 1 and 60). You may also
toggle the Wait For Audio Annotation option on or off.
Clear All Actions
As the name implies, this command removes all actions (and
sets) from the Actions palette.
Note: Although you cannot undo
this operation via the History palette or the Edit � Undo
command, you can undo (or redo) the last operation (only) by
pressing Ctrl+Z.
Reset Actions
This command removes all actions from the palette and
replaces them with the default set.
Note: Selecting this command will
result in a warning message that allows you to accept the
replacement, cancel it, or append the default set to the
existing set(s). Hold down the Alt key when choosing this
command to skip the warning. This command can be undone by
pressing Ctrl+Z.
Load Actions
Use this command to load an existing action set. Also note
that you can quickly load actions by choosing them (by name)
from the bottom of the palette menu.
Note: In order for an action to
appear in the Actions palette menu, it must be saved in the
Photoshop 7.0\Presets\Photoshop
Actions\ folder (or subfolder).
Replace Actions
Replaces all actions (and sets) in the Actions palette with
the selected set.
Save Actions
Although the contents of the Actions palette are remembered
from one session to another, they are not really saved until
you save them using this command. In fact, you cannot use
either of the above commands (Load Actions and Replace
Actions) for a set until it has first been saved. Also, you
cannot save individual actions, only sets. If you want to
save a single action, it must be placed into its own set.
Save your actions in the Photoshop
7.0\Presets\Photoshop Actions\ folder (or
subfolder).
Creating a Simple Action
How many times have you double-clicked on a layer to
rename it? Wouldn't it be nice if there was a keyboard
shortcut to access the Layer Properties dialog box? Well,
why not make your own? Once you get used to using your new
hotkey, you will wonder how you ever managed without it!
This should prove especially useful for owners of Photoshop
6, who have to Alt+double-click on a layer to access the
Layer Properties dialog box.
Before you begin recording an action, you should first
consider the steps involved. For this example, we could
record an action that renames a layer (using the Layer
Properties dialog), but it would always name layers using
the same name � not very useful. Turning on the Dialog
checkbox (
 ) does not help matters either: when the action is
played the Layer Styles dialog is displayed (obviously a
bug). Instead, we are going to use the Insert Menu Item
command. It will allow us to add a command without assigning
any values to it.
) does not help matters either: when the action is
played the Layer Styles dialog is displayed (obviously a
bug). Instead, we are going to use the Insert Menu Item
command. It will allow us to add a command without assigning
any values to it.
1. Make sure the Actions palette is visible by pressing F9
(Window � Show Actions). Add a new set by pressing the
New Set button (
 ), or choose New Set from the Actions palette
menu. Name the set "Shortcuts", or whatever you like.
), or choose New Set from the Actions palette
menu. Name the set "Shortcuts", or whatever you like.
|

|
2. Create a new action by pressing the New Action button (
 ), or choose New Action from the palette menu.
The New Action dialog appears.
), or choose New Action from the palette menu.
The New Action dialog appears.
|

|
Note: First we need to decide
which function key to assign to our action. Since the
typical key for rename is F2, let's use that key.
Secondly, because key assignments are only displayed in
Button Mode, include the "F2" in the filename to remind
you which key to press.
Name the action "Layer Properties (F2)", leave Shortcuts
as the designated Set, choose F2 for the Function Key
and select a color if desired (although it will only
appear in Button Mode). Finally, begin recording by
pressing the Record button (
 ).
).
|
3. Next, choose Insert Menu Item from the
Action palette menu � the Insert Menu Item dialog
appears. Choose Layer � Layer Properties from the
Photoshop menus; then, press OK. Notice that an action
step called "Select Layer Properties menu item" has been
added to the action.
|
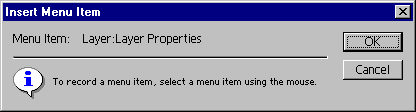
|
4.Stop recording by pressing the Stop button (
 ), or choose Stop Recording from the palette
menu.
), or choose Stop Recording from the palette
menu.
|

That's it! Now let's try it out. Create a new document [Ctrl+N]
(File � New) and add several new layers by pressing
Ctrl+Alt+Shift+N (or Alt-click on the New Layer button
[  ]
at the bottom of the Layers palette). Select a layer and
press F2 � the Layer Properties dialog should appear. Name
the layer and try it again on another layer. ]
at the bottom of the Layers palette). Select a layer and
press F2 � the Layer Properties dialog should appear. Name
the layer and try it again on another layer.
Remember: Don't forget to save
your actions by choosing the Save Actions command in the
Actions palette menu! Read the Save Actions description
above for more details.
|